- Can A Macbook Pro Download Something For An Iso Download
- Can A Macbook Pro Download Something For An Iso File
Startup 9.2.1 repairs problems that may occur when Mac OS 9.1 and Mac OS X are on the same partition and a version earlier than Startup 9.2 has been used. Click file from the menu and Open Disk Image, or you can drag the ISO file into the left frame of the Disk Utility window. Click Burn and you can start to burn ISO to DVD on Mac. Important tips: 1. Check the size of the DVD disc and the ISO image to make sure that the blank DVD has enough storage to store the data; 2. Ubuntu 20.04 just released and I can't wait to try it out and install on my MacBook Pro 14.1 model. I am going to tell you what works and what doesn't work, as well as any workaround to fix those issues. However, I recently purchased a new MacBook Pro 2019, and I wondered if it would be possible to install Windows 10 on it, without using Bootcamp. Step 2: Download the Windows 10 ISO and WintoUSB.
The MacBook Pro, sometimes abbreviated as MBP, is a line of Macintosh portable computers introduced in January 2006 by Apple Inc. It is the high-end model of the MacBook family and is currently available in 13- and 15-inch screen sizes. A 17-inch version was available between April 2006 and June 2012. MacBook Pro runs the system of Mac OS, which is considered very suitable for multimedia editing and creating works, including DVD burning. For those who are not so familiar with burning DVD on MacBook Pro, today we will discuss how to burn a DVD on a MacBook Pro
Part 1: How to burn a data DVD on MacBook Pro
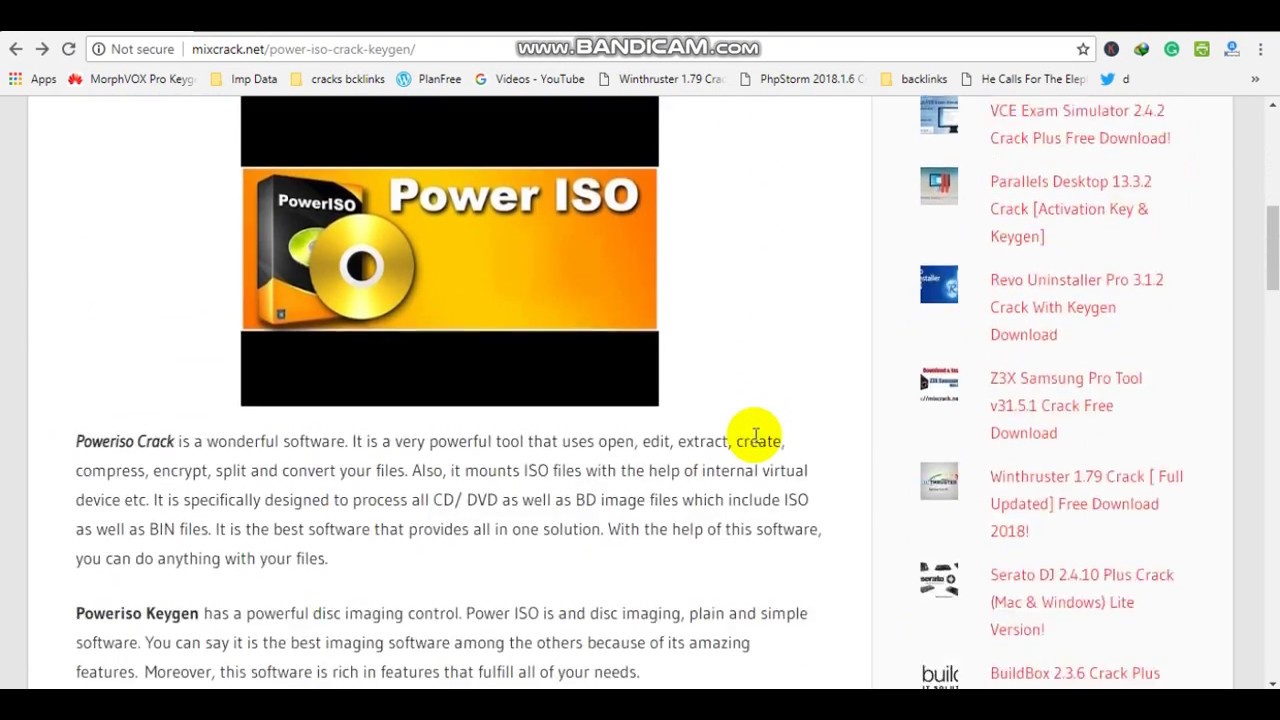
There are two kinds of DVD you can burn on MacBook Pro, the first one is data disc, and the second one is playable movie disc. Let's talk about them one by one.
To burn he data disc, what you need to do is relatively simple. You can directly do it without a third-party program. Let's see how to burn a data disc on MacBook Pro.
Step 1: Insert a blank CD or DVD into your Mac's drive and a window appears as shown below.
Step 2: From the Action menu, select Open Finder, then click OK
Step 3: Open a new Finder window. The blank CD or DVD appears in the sidebar.
Step 4: Drag and drop files and folders onto the CD or DVD. Because you're copying the files and folders and not moving them from your hard disk to the CD or DVD, all of the icons appear as aliases.
Step 5: When you're ready to create the disc, click Burn as shown above. The window shown below appears.
Step 6: Enter a name for the CD or DVD in the Disc Name field.

Step 7: Click Burn. Your Mac burns the disc - you can monitor the progress by watching the status window, as shown below.
Part 2: How to burn a playable DVD on MacBook Pro
Besides to burn a data disc, which can only save data on the disc, you can also burn a playable movie disc which can be played on a real DVD or Blu-ray player automatically. Being different from burning a data disc, burning a playable movie disc on Mac requires a professional third party burning program. Today I recommend you Leawo DVD Creator for Mac for doing this.
DVD Creator
☉ Convert videos like MP4, AVI, MKV to DVD format fast.
☉ Create DVD-5, DVD-9 disc, folder or ISO image without quality loss.
☉ 1-click operation to create photo slideshows and burn to DVD.
☉ Easily editable effects, 2D to 3D conversion support.
☉ Built-in menu templates and edit disc menu with personal preferences.
Leawo DVD Creator for Mac is a professional DVD burning program that can burn your video in any format to not only a DVD disc, but also an ISO file or a DVD folder. It can burn your videos in a high speed and at the same time keep the original quality. It also enables you to make a menu for your DVD and edit your video before burning it. Let's take a look at how to burn a playable DVD on Mac with Leawo DVD Creator for Mac
Step 1. Add videos to DVD creator. You can import video either by clicking the 'Add Video' button, or by directly dragging and dropping files to the program. After loading source video files, you could select subtitles and audio tracks from source videos, play back videos, etc. Set the output DVD disc type (DVD-5 or DVD-9), quality and aspect ratio (16:9 or 4:3) at the bottom.
Step 2. Set disc menu. If you want to add disc menu to output DVD movie, you could choose from the right sidebar. Leawo DVD Creator offers you multiple preset disc menu templates in different themes like Standard, Business, Education, Childhood, Holiday, etc. Also, it allows you to DIY disc menu with your own images and audios. You could get instant preview of the menu you've selected. If you want no menu, just select 'No Menu' option on the right sidebar after you load source videos.
Step 3. DVD burning settings. After setting disc menu, click the big green 'Burn' button to call out the burning settings panel, on which you need to figure out Burn to, Disc Label, and Save to options.
Step 4 Burn video to DVD. After the burning settings, click the 'Burn' button on the popup burning settings panel to start burning videos to DVD. This DVD Creator would immediately start its work and finish it in a few minutes.
Part 3: The difference between the two methods
Now we have known the two methods to burn a DVD on MacBook Pro, you may have a question in your mind, what's the difference between the two methods?
To explain this question in an easy and understandable way, let me tell you this. Burning a data DVD is like moving your data from MacBook Pro to the disc, the disc saves the data for you, and the data can be accessed on other computers. However, the DVD player cannot recognize the data, not to mention playing it. To make your movie playable, you need to burn it as a playable movie disc, which is introduced in the second way. If you do that, then the disc can be recognized and played by a DVD or Blu-ray player, or it can be played on a computer that has a DVD player program installed in.
Boot Camp Assistant User Guide
You can use Boot Camp Assistant to install Windows 10 on your Intel-based Mac.
Newer Mac computers use a streamlined method to install Windows on your Mac. To find out whether your Mac uses this method, see the 'Learn more' section in the Apple Support article Install Windows 10 on your Mac with Boot Camp Assistant. If your Mac is an older model that requires an external USB drive, follow the instructions in Install Windows on your older Mac using Boot Camp instead.
What you need
The keyboard and mouse or trackpad that came with your Mac. If they aren't available, use a USB keyboard and mouse.
A full-installation, 64-bit version of Windows 10 on a disk image (ISO file) or other installation media.
You can download a Windows 10 Disc Image (ISO File) from Microsoft.
Sufficient free storage space on your startup drive. For information about the amount of free space needed, see the Apple Support Article Install Windows 10 on your Mac with Boot Camp Assistant.
Can A Macbook Pro Download Something For An Iso Download
Before you begin
Before you install Windows, make sure you back up important files.
You can use Time Machine or any other method to back up your files. For information about backing up files, see Back up your files with Time Machine and Ways to back up or protect your files.
Perform the installation
On your Mac, do the following steps in order.
Step 1: Check for software updates
Before you install Windows, install all macOS updates.
On your Mac, log in as an administrator, quit all open apps, then log out any other users.
Choose Apple menu > System Preferences, click Software Update, then install all available macOS updates.
If your Mac restarts after installing an update, open Software Update again to install any additional updates.
Step 2: Prepare your Mac for Windows
Boot Camp Assistant prepares your Mac by creating a new partition for Windows named BOOTCAMP and downloading the Boot Camp support software.
Important: If you're using a Mac notebook computer, connect it to a power source before continuing.
On your Mac, open Boot Camp Assistant , located in /Applications/Utilities.
At the Introduction screen, click Continue.
The system is checked for total available disk space. Older Time Machine snapshots and cached iCloud files are removed to make space for Boot Camp. This process may take a long time to complete (you can click the Stop button to skip this process).
If you have only one internal disk, choose the Windows ISO image, specify the partition size by dragging the divider between the macOS and Windows partitions, then click Install.
If you have multiple internal disks, follow the onscreen instructions to select and format the disk you want to install Windows on and to choose the Windows ISO image.
If you select your startup disk: You can create an additional partition for Windows. Specify the partition size by dragging the divider between the macOS and Windows partitions.
If you select an APFS-formatted disk: You can either create an additional partition on the disk for Windows, or erase the entire disk and create a partition for Windows. If you choose to create an additional partition, specify the partition size by dragging the divider between the macOS and Windows partitions.
Download Java JDK 10.0.2 for Mac from FileHorse. 100% Safe and Secure The basic tool you need in order to create apps in Java. Oracle's Java 32 and 64 bits is a technology used on all major platforms (Windows, Mac. DOWNLOAD Java Runtime Environment 10.0.2 / 11 Build 8 Early Access / 8 Build 271 for Windows. This site requires JavaScript to be enabled. Java (64-bit) is a Freeware software in the category Web Development developed by Oracle. It was checked for updates 1,351 times by the users of our client application UpdateStar during the last month. The latest version of Java (64-bit) is 10.0.2.0, released on. Games download for mac.
If you select a non-APFS-formatted disk: You can erase the entire disk and create a partition for Windows.
If Boot Camp is already present on the disk you select, you also have the option to uninstall it.
Important: You can't resize the partition later.
When this step is complete, the Windows installer starts.
Step 3: Install Windows
In the Windows installer, follow the onscreen instructions.
After registering for a Spotify account, you get directed to a page that should automatically launch the installation file for your Mac. To download the software, follow these steps: If the installation file doesn't automatically launch, go to Spotify and click Download Now. Whether the file launches automatically or you manually download it, your browser. Spotify is a digital music service that gives you access to millions of songs. Spotify is all the music you'll ever need. Skip to content. Spotify Click the install file to finish up. If your download didn't start. Bring your music to mobile and tablet, too. Listening on your phone or tablet is free.
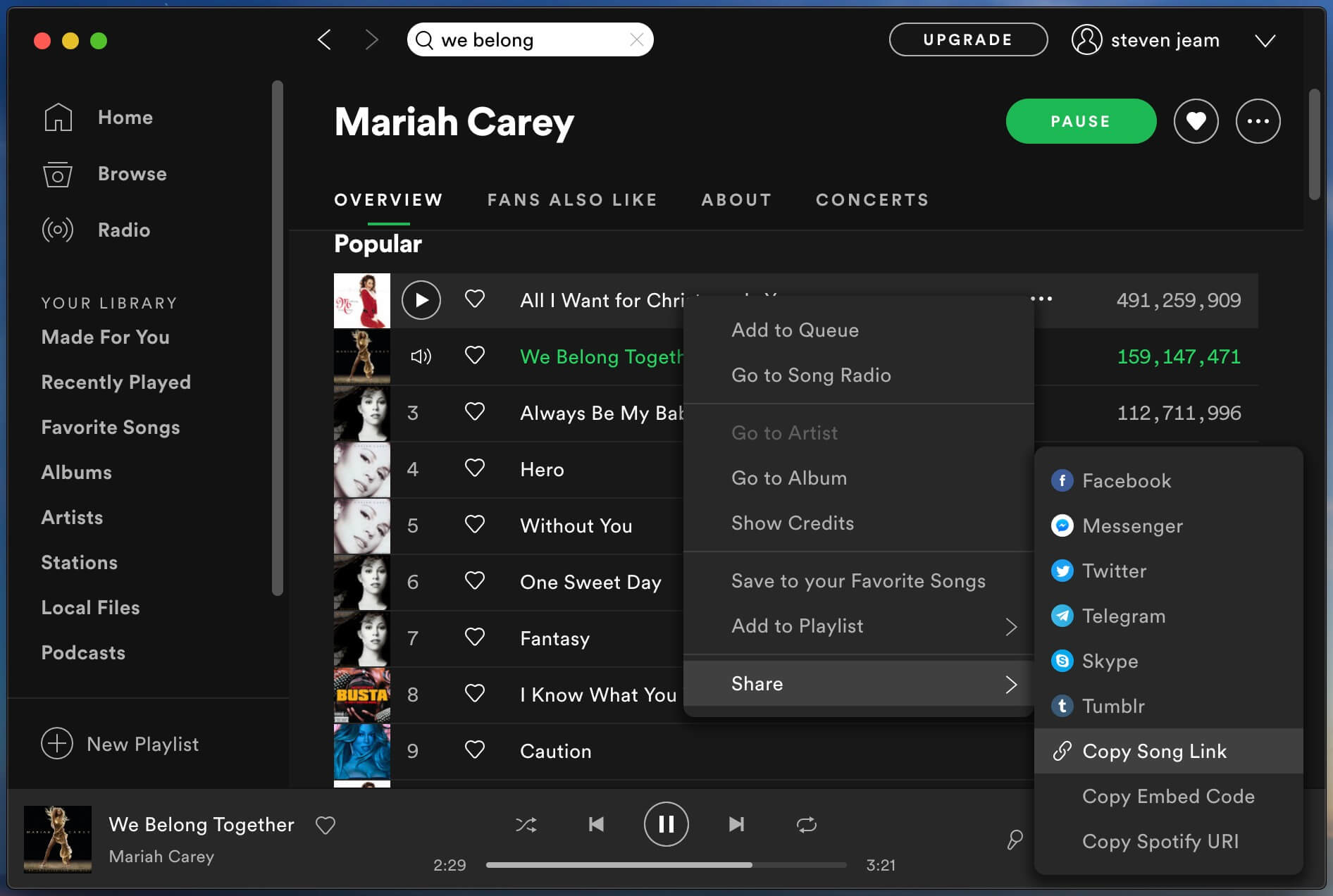
When the installation is finished, your Mac automatically restarts using Windows.
Follow the onscreen instructions to set up Windows.

Step 4: Install Boot Camp on Windows
After installing Windows, Boot Camp drivers that support your Mac hardware start installing.

There are two kinds of DVD you can burn on MacBook Pro, the first one is data disc, and the second one is playable movie disc. Let's talk about them one by one.
To burn he data disc, what you need to do is relatively simple. You can directly do it without a third-party program. Let's see how to burn a data disc on MacBook Pro.
Step 1: Insert a blank CD or DVD into your Mac's drive and a window appears as shown below.
Step 2: From the Action menu, select Open Finder, then click OK
Step 3: Open a new Finder window. The blank CD or DVD appears in the sidebar.
Step 4: Drag and drop files and folders onto the CD or DVD. Because you're copying the files and folders and not moving them from your hard disk to the CD or DVD, all of the icons appear as aliases.
Step 5: When you're ready to create the disc, click Burn as shown above. The window shown below appears.
Step 6: Enter a name for the CD or DVD in the Disc Name field.
Step 7: Click Burn. Your Mac burns the disc - you can monitor the progress by watching the status window, as shown below.
Part 2: How to burn a playable DVD on MacBook Pro
Besides to burn a data disc, which can only save data on the disc, you can also burn a playable movie disc which can be played on a real DVD or Blu-ray player automatically. Being different from burning a data disc, burning a playable movie disc on Mac requires a professional third party burning program. Today I recommend you Leawo DVD Creator for Mac for doing this.
DVD Creator
☉ Convert videos like MP4, AVI, MKV to DVD format fast.
☉ Create DVD-5, DVD-9 disc, folder or ISO image without quality loss.
☉ 1-click operation to create photo slideshows and burn to DVD.
☉ Easily editable effects, 2D to 3D conversion support.
☉ Built-in menu templates and edit disc menu with personal preferences.
Leawo DVD Creator for Mac is a professional DVD burning program that can burn your video in any format to not only a DVD disc, but also an ISO file or a DVD folder. It can burn your videos in a high speed and at the same time keep the original quality. It also enables you to make a menu for your DVD and edit your video before burning it. Let's take a look at how to burn a playable DVD on Mac with Leawo DVD Creator for Mac
Step 1. Add videos to DVD creator. You can import video either by clicking the 'Add Video' button, or by directly dragging and dropping files to the program. After loading source video files, you could select subtitles and audio tracks from source videos, play back videos, etc. Set the output DVD disc type (DVD-5 or DVD-9), quality and aspect ratio (16:9 or 4:3) at the bottom.
Step 2. Set disc menu. If you want to add disc menu to output DVD movie, you could choose from the right sidebar. Leawo DVD Creator offers you multiple preset disc menu templates in different themes like Standard, Business, Education, Childhood, Holiday, etc. Also, it allows you to DIY disc menu with your own images and audios. You could get instant preview of the menu you've selected. If you want no menu, just select 'No Menu' option on the right sidebar after you load source videos.
Step 3. DVD burning settings. After setting disc menu, click the big green 'Burn' button to call out the burning settings panel, on which you need to figure out Burn to, Disc Label, and Save to options.
Step 4 Burn video to DVD. After the burning settings, click the 'Burn' button on the popup burning settings panel to start burning videos to DVD. This DVD Creator would immediately start its work and finish it in a few minutes.
Part 3: The difference between the two methods
Now we have known the two methods to burn a DVD on MacBook Pro, you may have a question in your mind, what's the difference between the two methods?
To explain this question in an easy and understandable way, let me tell you this. Burning a data DVD is like moving your data from MacBook Pro to the disc, the disc saves the data for you, and the data can be accessed on other computers. However, the DVD player cannot recognize the data, not to mention playing it. To make your movie playable, you need to burn it as a playable movie disc, which is introduced in the second way. If you do that, then the disc can be recognized and played by a DVD or Blu-ray player, or it can be played on a computer that has a DVD player program installed in.
Boot Camp Assistant User Guide
You can use Boot Camp Assistant to install Windows 10 on your Intel-based Mac.
Newer Mac computers use a streamlined method to install Windows on your Mac. To find out whether your Mac uses this method, see the 'Learn more' section in the Apple Support article Install Windows 10 on your Mac with Boot Camp Assistant. If your Mac is an older model that requires an external USB drive, follow the instructions in Install Windows on your older Mac using Boot Camp instead.
What you need
The keyboard and mouse or trackpad that came with your Mac. If they aren't available, use a USB keyboard and mouse.
A full-installation, 64-bit version of Windows 10 on a disk image (ISO file) or other installation media.
You can download a Windows 10 Disc Image (ISO File) from Microsoft.
Sufficient free storage space on your startup drive. For information about the amount of free space needed, see the Apple Support Article Install Windows 10 on your Mac with Boot Camp Assistant.
Can A Macbook Pro Download Something For An Iso Download
Before you begin
Before you install Windows, make sure you back up important files.
You can use Time Machine or any other method to back up your files. For information about backing up files, see Back up your files with Time Machine and Ways to back up or protect your files.
Perform the installation
On your Mac, do the following steps in order.
Step 1: Check for software updates
Before you install Windows, install all macOS updates.
On your Mac, log in as an administrator, quit all open apps, then log out any other users.
Choose Apple menu > System Preferences, click Software Update, then install all available macOS updates.
If your Mac restarts after installing an update, open Software Update again to install any additional updates.
Step 2: Prepare your Mac for Windows
Boot Camp Assistant prepares your Mac by creating a new partition for Windows named BOOTCAMP and downloading the Boot Camp support software.
Important: If you're using a Mac notebook computer, connect it to a power source before continuing.
On your Mac, open Boot Camp Assistant , located in /Applications/Utilities.
At the Introduction screen, click Continue.
The system is checked for total available disk space. Older Time Machine snapshots and cached iCloud files are removed to make space for Boot Camp. This process may take a long time to complete (you can click the Stop button to skip this process).
If you have only one internal disk, choose the Windows ISO image, specify the partition size by dragging the divider between the macOS and Windows partitions, then click Install.
If you have multiple internal disks, follow the onscreen instructions to select and format the disk you want to install Windows on and to choose the Windows ISO image.
If you select your startup disk: You can create an additional partition for Windows. Specify the partition size by dragging the divider between the macOS and Windows partitions.
If you select an APFS-formatted disk: You can either create an additional partition on the disk for Windows, or erase the entire disk and create a partition for Windows. If you choose to create an additional partition, specify the partition size by dragging the divider between the macOS and Windows partitions.
Download Java JDK 10.0.2 for Mac from FileHorse. 100% Safe and Secure The basic tool you need in order to create apps in Java. Oracle's Java 32 and 64 bits is a technology used on all major platforms (Windows, Mac. DOWNLOAD Java Runtime Environment 10.0.2 / 11 Build 8 Early Access / 8 Build 271 for Windows. This site requires JavaScript to be enabled. Java (64-bit) is a Freeware software in the category Web Development developed by Oracle. It was checked for updates 1,351 times by the users of our client application UpdateStar during the last month. The latest version of Java (64-bit) is 10.0.2.0, released on. Games download for mac.
If you select a non-APFS-formatted disk: You can erase the entire disk and create a partition for Windows.
If Boot Camp is already present on the disk you select, you also have the option to uninstall it.
Important: You can't resize the partition later.
When this step is complete, the Windows installer starts.
Step 3: Install Windows
In the Windows installer, follow the onscreen instructions.
After registering for a Spotify account, you get directed to a page that should automatically launch the installation file for your Mac. To download the software, follow these steps: If the installation file doesn't automatically launch, go to Spotify and click Download Now. Whether the file launches automatically or you manually download it, your browser. Spotify is a digital music service that gives you access to millions of songs. Spotify is all the music you'll ever need. Skip to content. Spotify Click the install file to finish up. If your download didn't start. Bring your music to mobile and tablet, too. Listening on your phone or tablet is free.
When the installation is finished, your Mac automatically restarts using Windows.
Follow the onscreen instructions to set up Windows.
Step 4: Install Boot Camp on Windows
After installing Windows, Boot Camp drivers that support your Mac hardware start installing.
Note: If the support software doesn't install automatically, you need to install it manually. For instructions, see the Apple Support article If the Boot Camp installer doesn't open after using Boot Camp Assistant.
In the Boot Camp installer in Windows, follow the onscreen instructions.
Important: Do not click the Cancel button in any of the installer dialogs.
If a message appears that says the software you're installing has not passed Windows Logo testing, click Continue Anyway.
You don't need to respond to installer dialogs that appear only briefly during installation, but if a dialog asks you to install device software, click Install.
If nothing appears to be happening, there may be a hidden window that you must respond to. Look behind open windows.
When the installation is complete, click Finish.
After your Mac restarts, follow the instructions for any other installers that appear.
